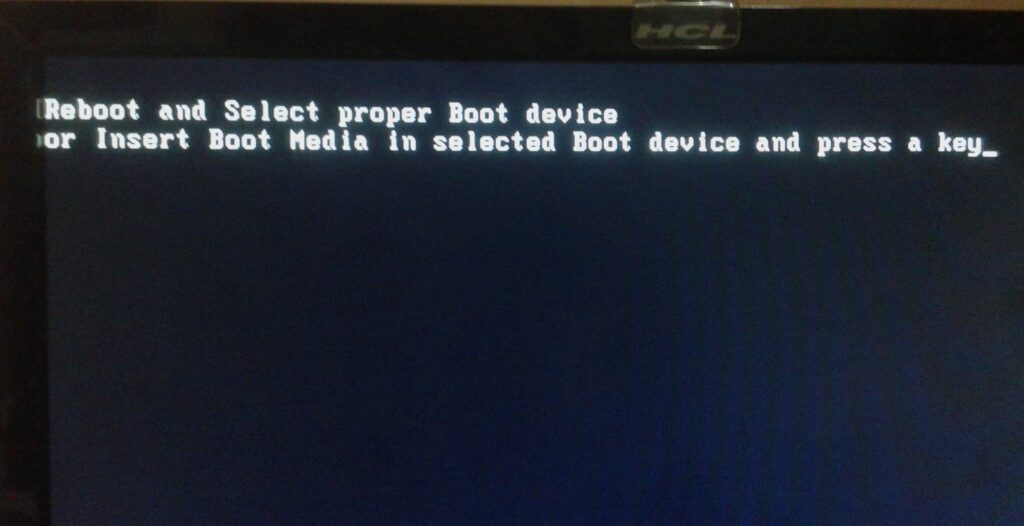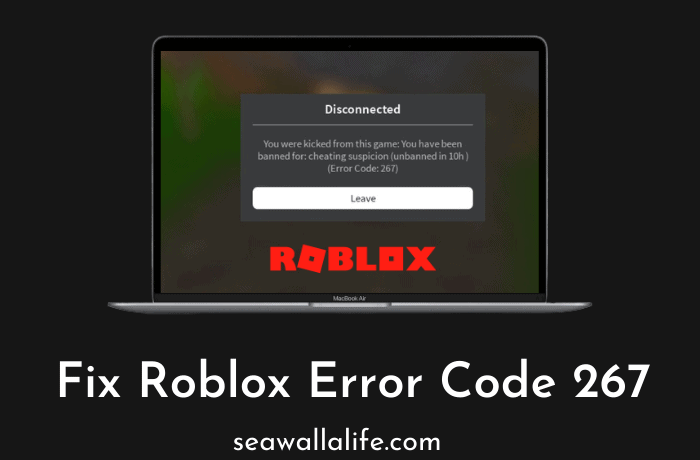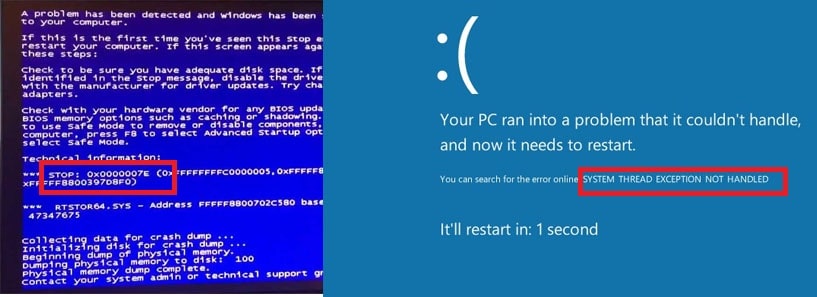Ever happened that you boot up your computer and you are greeted with a black screen saying reboot and select a proper boot device error. No matter how many times you reboot you won’t be able to access your PC or login screen or use the computer at all. Worry not, in this article we will be helping you solve the error “reboot and select proper boot device error” in Windows 7, 8.1, 10. We will be learning about the issue itself the cause for it and using 9 methods to solve this error.
Let’s begin.
What causes “Reboot and Select Proper Boot Device Error” ?
![Fix Reboot and Select a Proper Boot Device Error [Quick Methods] 1 reboot and select a proper boot device error](https://techbomb.net/wp-content/uploads/2021/05/reboot-and-select-proper-boot-device-error-1024x526.jpeg)
What is the reboot and select proper boot device error
it is a black screen error, it can be caused due to a number of reasons, including both Physical and Software level issues. This error basically means that the system or the BIOS cannot access your drive where the OS resides. The system is having trouble finding the OS which it wants to load to provide you with OS access. That is the reason why your computer is clearly mentioning that it cannot find your boot device wherein your OS is stored.
The causes of this error -:
Physical Issues
The chief issue can be that your Hard Disk or the drive where your OS resides is loosely connected to the motherboard. Another cause may be, the drive has gone corrupt due to which OS files cannot be accessed anymore. Another reason can be short-circuited due to water damage.
Software Issues
The chief issue can be the OS files going corrupt leading to crashes and restarts. The boot sequence in which your system looks for OS might be wrongly placed. The software has an inactive boot partition menu. The boot files in the boot record might be corrupted and hence will work no more.
Methods To Solve The Error
We will be booting into BIOS mode to solve software-level issues. To boot into the BIOS menu, press F2 or any key that is mentioned while your PC’s company logo loads up. The key for the BIOS menu is different for different computers and this displayed on the logo loading screen. Press that key timely, to boot into the BIOS menu.
To know the Keys to get into BIOS mode for different OEMs have been collected and mentioned here – CLICK!
Check Boot Order in BIOS
- Boot into the BIOS menu by following the above method. The main screen might be showing the boot sequence. This is shown in newer devices.
![Fix Reboot and Select a Proper Boot Device Error [Quick Methods] 2 Check Boot Order in BIOS- reboot and select proper boot device error](https://techbomb.net/wp-content/uploads/2021/05/bootOrder2-1024x753.jpg)
![Fix Reboot and Select a Proper Boot Device Error [Quick Methods] 2 Check Boot Order in BIOS- reboot and select proper boot device error](https://techbomb.net/wp-content/uploads/2021/05/bootOrder2-1024x753.jpg)
- For older devices, head on to Startup or Boot or Boot Sequence section using arrow keys. This menu might have similar-looking names mentioned above.
- After you locate this menu, you need to verify whether your main boot device is present at number 1 in the sequence or not.
- If it is not the case, then use arrow keys and Enter to select and change the boot sequence where your main boot drive comes at number 1. Few newer BIOS, provide the option to Drag and Drop the drives to place them in the sequence.
- After you made changes to your sequence, click or hit on Save Changes and Restart your PC, to see the error fixed.
Enable or Disable Boot Legacy
Simply changing the mode from Disable to Enable or Vice Versa can also solve the error “reboot and select proper boot device error”.
- Boot into BIOS mode.
![Fix Reboot and Select a Proper Boot Device Error [Quick Methods] 3 reboot and select proper boot device error](https://techbomb.net/wp-content/uploads/2021/05/boot-legacy.jpg)
![Fix Reboot and Select a Proper Boot Device Error [Quick Methods] 3 reboot and select proper boot device error](https://techbomb.net/wp-content/uploads/2021/05/boot-legacy.jpg)
- Look for Boot Legacy Option in the entire BIOS menu.
- On finding the option, simply change it from the current option to another one.
- Now Save Changes and Restart to see if your issue has been fixed.
Applying The Default Settings in BIOS Menu
![Fix Reboot and Select a Proper Boot Device Error [Quick Methods] 4 Applying The Default Settings in BIOS Menu](https://techbomb.net/wp-content/uploads/2021/05/reset-bios-1-1024x576.jpg)
![Fix Reboot and Select a Proper Boot Device Error [Quick Methods] 4 Applying The Default Settings in BIOS Menu](https://techbomb.net/wp-content/uploads/2021/05/reset-bios-1-1024x576.jpg)
This is a hit-or-miss kind of solution for this error. Chances are some settings in the BIOS menu might have been changed and you should try and restore the default settings. This restoration can solve this issue if your PC is facing any. To do this, boot into the BIOS menu then look for Load Optimal Settings, Reset to Default Settings, or some similar setting that will help you in restoring the settings back to normal. Save Changes then Restart your device to see if the issue has been fixed or not.
Activating Inactive Partition
To activate the inactive partition on your primary hard drive, you need to use cmd. Follow the steps to set your Hard Disk Partition as active. For this please get your Windows Recovery Disk or any Pendrive loaded with Windows OS. Make sure your pen drive is in bootable mode.
![Fix Reboot and Select a Proper Boot Device Error [Quick Methods] 5 reboot and select proper boot device error](https://techbomb.net/wp-content/uploads/2021/05/reapir-disc.png)
![Fix Reboot and Select a Proper Boot Device Error [Quick Methods] 5 reboot and select proper boot device error](https://techbomb.net/wp-content/uploads/2021/05/reapir-disc.png)
Step 1. Open your CD drive, insert the Windows Repair Disc or insert the pen drive with the OS, then follow the on-screen steps and keep going ahead, until you get the “recover, restore or repair your computer”.
Step 2. Select any of the options. In Win 7 you will see Recovery Options, in Win 8, 10 you will see Troubleshoot screen.
Step 3. Select command prompt from the list then enters the first command, “Diskpart”. Hit Enter.
Step 4. Now enter “List Disk” to get all the disks and drives connected to your PC.
Step 5. Select the disk which contains the inactive partition. Now type in “select disk 0”. Replace 0 with the number you got while selecting your disk which contains the inactive partition.
Step 6. Now enter, “List partition 1”. Replace the number 1, with the disk number which houses the inactive partition.
Step 7. Now after hitting Enter, enter command “active” to make the drive active.
Now this will activate your inactive partition. Exit the command prompt. Now restart your PC after taking out the disk or the Pendrive. This should fix the issue.
PS- MAKE SURE TO TURN OFF YOUR DEVICE BEFORE PERFORMING ANY HARDWARE-LEVEL CHECKS OR CORRECTIONS.
Checking the physical connections on Motherboard
I would suggest you not do this on your own and take some help from professionals. It would be better if you can take it to some support shop to get it checked and fixed. Please do this at your own risk. For some special hardware info, you can search how to open your PC/laptop on Youtube and you would find quite a lot of videos.
Step 1. Turn off your device completely. Now open the panel of the CPU or the back of your laptop.
![Fix Reboot and Select a Proper Boot Device Error [Quick Methods] 6 reboot and select proper boot device error](https://techbomb.net/wp-content/uploads/2021/05/hdd-connection.jpeg)
![Fix Reboot and Select a Proper Boot Device Error [Quick Methods] 6 reboot and select proper boot device error](https://techbomb.net/wp-content/uploads/2021/05/hdd-connection.jpeg)
Step 2. Check for the connection from your HDD to the Motherboard. If you see loose cables kindly tighten them.
Step 3. If you see damaged cables or black spots please take it to a repair shop and get your laptop checked. Your laptop might have got Hardware problems. However, this happens in the rarest of cases.
Cleaning your RAM
If you haven’t cleaned or taken out your RAM cards since you got your laptop, this is the right time to do it. Over the period, your RAM slots or the card itself might have gained some dust and lint. To clean out the RAM follow the steps.
![Fix Reboot and Select a Proper Boot Device Error [Quick Methods] 7 reboot and select proper boot device error](https://techbomb.net/wp-content/uploads/2021/06/how-to-insert-ram-properly-edited.jpg)
![Fix Reboot and Select a Proper Boot Device Error [Quick Methods] 7 reboot and select proper boot device error](https://techbomb.net/wp-content/uploads/2021/06/how-to-insert-ram-properly-edited.jpg)
Step 1. Unscrew your CPU cabinet or Tower or the back of your Laptop. Now look for RAM slots. It may appear like thin memory cards or like video cards of the old days. Simply Google what RAM cards look like.
Step 2. After locating the RAM, gently remove the locks over the slot, if any. Now take out the memory cards carefully.
Step 3. Clean it with a soft dry cloth, now place them back, lock them up. Now close the cabinet.
Step 4. See if your issue has been fixed.
Check If The Main Boot Drive is Detected
To do this you need to first boot into BIOS mode, steps are written in bold right after the Methods title.
![Fix Reboot and Select a Proper Boot Device Error [Quick Methods] 8 reboot and select proper boot device error](https://techbomb.net/wp-content/uploads/2021/05/list_device-1024x576.jpg)
![Fix Reboot and Select a Proper Boot Device Error [Quick Methods] 8 reboot and select proper boot device error](https://techbomb.net/wp-content/uploads/2021/05/list_device-1024x576.jpg)
Step 1. After booting into BIOS mode, go to the menu which shows all the drives and devices detected by the system.
Step 2. This menu is generally present at the front or deep inside. In this menu, check for the drive which contained your OS files. Check whether your Hard Drive is being detected or not.
Step 3. Turn off your computer then open the back panel, see if there are any loose connections between your HDD and the motherboard.
Step 4. If present, you may also connect your HDD to different slots and then lock the cabinet then restart into BIOS mode and check if the drive is being detected or not.
Step 5. If after changing the slots, you are not getting the drive detected then you may consult with a technician, chances are your HDD got physically corrupt.
Changing The CMOS Battery Of The Motherboard
You can do this quite easily. You may need some help from Youtube. CMOS battery also contains error logs and should be changed to remove the error.
![Fix Reboot and Select a Proper Boot Device Error [Quick Methods] 9 reboot and select proper boot device error](https://techbomb.net/wp-content/uploads/2021/05/cmos-edited.jpg)
![Fix Reboot and Select a Proper Boot Device Error [Quick Methods] 9 reboot and select proper boot device error](https://techbomb.net/wp-content/uploads/2021/05/cmos-edited.jpg)
Step 1. Open the back panel after turning off your device.
Step 2. You can easily find the battery it might be like around cell-like in the image above. Just change it to a new one. This should fix the issue.
Updating Drivers Of Your HDD
Step 1. Boot into Safe mode by crashing your Window OS.
![Fix Reboot and Select a Proper Boot Device Error [Quick Methods] 10 reboot and select proper boot device error](https://techbomb.net/wp-content/uploads/2021/05/windows-repair-screen.png)
![Fix Reboot and Select a Proper Boot Device Error [Quick Methods] 10 reboot and select proper boot device error](https://techbomb.net/wp-content/uploads/2021/05/windows-repair-screen.png)
Step 2. Turn on your PC using the power button, as soon as you get past the OEM screen turn your PC off by pressing the power button. Repeat this until you get the Windows Repair Screen. Now select boot into Safe Mode from the screen.
Step 3. This should get you into Safe Mode now update the driver by reading our article here. The process is similar.
Frequently Asked Questions
Why does my computer keep saying reboot and select proper boot device?
This may happen due to a lot of reasons. Read the article from the beginning for the exact issues.
What key do I press to reboot my computer?
You can long-press the Power Button on your PC to reboot the computer.
How do I get to the boot menu?
You can get to the boot menu by pressing F2, this may be different for different PCs. You can know this key when your OEM screen is loading. It would read, Boot Menu.
How do I select a boot drive?
You can select boot drives by changing them in the boot sequence. Read our article to know how to do the same.
What does it mean when your PC says Reboot and select proper boot device?
This means that your PC might have got corrupt files or your HDD has loose connections. There can be more issues, both physical and software level ones. Read the article for more.
Closure ✔
Hope this article helped you in solving the error, Reboot and Select a Proper Boot Device Error. If this article helped you in any way, please share it with your friends so that they can also get rid of this problem. If you have issues, comment them down and we will attend to them ASAP. Until then keep reading and keep sharing.