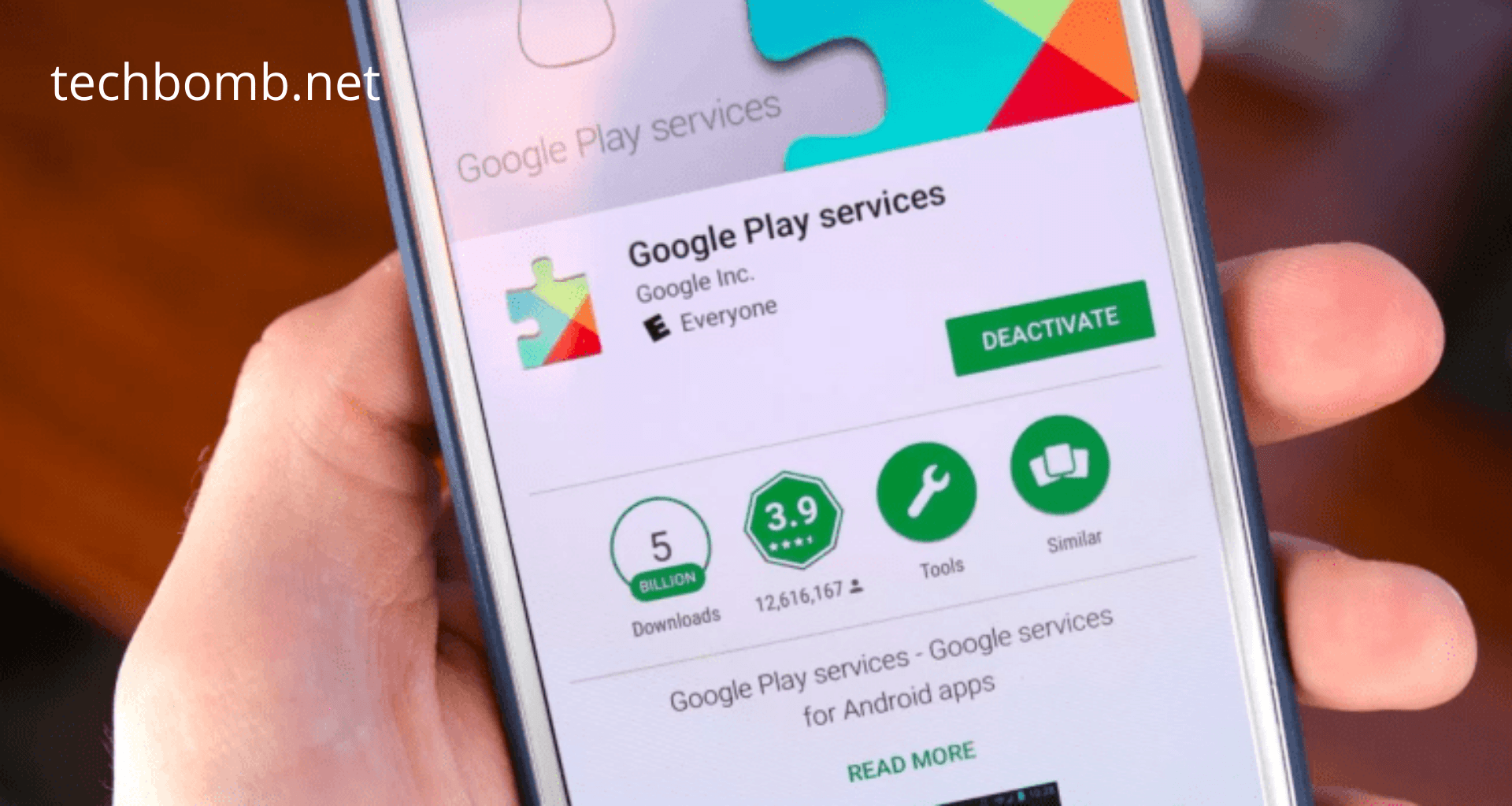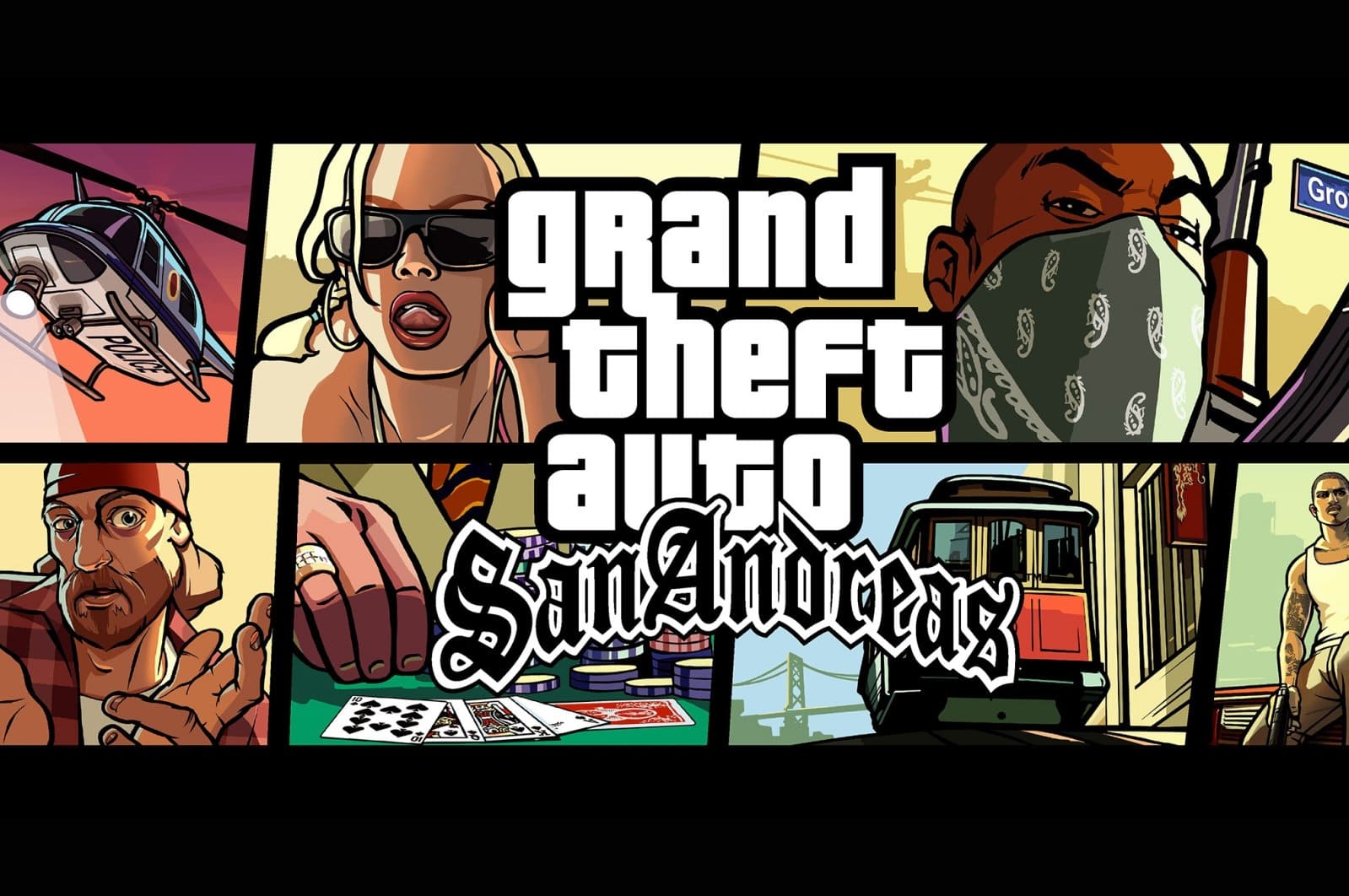Top 5 Methods To Fix Google Play Services Error: Unfortunately, Google Play Services has stopped ✔
![Best 5 Methods To 'Fix Google Play Services Error'✅ [Solved] 1 Google Play Services Error](https://techbomb.net/wp-content/uploads/2020/04/techbomb.netdeactivate.png)
Bugs can get onto your nerves sometimes especially if you are a tech freak. Lately, the malfunctions of Windows 10 have been doing quite the stir and now Android apps seem to be the next. So, it’s high time we discuss how to fix the Google Play Services Error, “Unfortunately, Google Play Services has Stopped”. This error particularly refrains the user from downloading new apps and even logs the user out from the current app. This error should be resolved immediately as Google Play helps in keeping our apps in order. There are many reasons for which this error message keeps popping up in the dialogue box and here we shall discuss the top five effective ways to solve this out.
Let’s begin with a brief understanding of Google Play Services.
Google Play Services ✔
It is wrong if you consider Google Play store and Google Play Services the same. Google Play store is an Android application that is the hub of a wide range of apps whereas Google play services {is an API package that manages the background services. This Google Play service is responsible for updating all the google apps pre-installed on your Android OS as well as the apps downloaded from the Google store. This Google Play Services and its protocol provides root functionality to the users along with contact synchronization and authentication to all the new privacy settings.
So it is of utmost importance that you fix Google Play Services Error to keep all your apps managed at your fingertips.
How To Fix Google Play Services Has Stopped Error
Many of us have at least once tried to resolve Google Play Services Error by either uninstalling Play Store or any other google app which has caused the error to occur. But this is not the actual solution to the problem. So let’s find out some methods to troubleshoot this issue.
Technique 1: Restarting or Rebooting your Android Smartphone to Fix Google Play Services Error.
The clear-cut easiest way of fixing any app related issue is restarting and we all will agree on that, isn’t it? So you can just restart your phone even when you get “Google play services has stopped error” and interestingly it works.
How to reboot or restart your android smartphone?
Step 1: Long Press the power button for a few seconds until the pop-up window appears.


Step 2: Now select the reboot/restart option as per your device and wait until the device completes its process.
Step 3: You can also press the power-off option instead of reboot and wait until the device turns/switches off.
Then long-press the power button again until the phone powers on and wait until the process is done.
After the successful completion of the restart process, reopen the app which created the Google Play services error and check if the error still appears.
Technique 2: Updating Google Play Services App to Fix Google Play Services Error.
As we keep our software updated, it is also necessary to keep out apps up-to-date. Outdated apps often fail to cope-up after a certain point of time due to software updates. While most of us keep the auto-update of apps off due to data limits, so it becomes necessary to keep on updating our apps from time to time.
To update your apps manually, follow these steps:


Step 1: Open the Google Play Store app pre-installed on your phone.
Step 2: Click on the three dots symbol which opens the menus on the top left corner of the home.
Step 3: Click on my apps option.
Step 4: All the apps installed apps library will be displayed with the apps requiring updates featuring at the top.
Step 5: Click on update all option or update selectively the apps creating problems.
Step 6: After a successful update restart your device and check for errors.
This solution proves helpful almost 90% of the time irrespective of any device model like Android Tablets, TV, smartphone, etc.
Technique 3: Set Proper Date and Time and Sync them with the Standard Time-zone to Fix Google Play Services Error.
Some reports suggest that due to faulty time-zones and inaccurate set-up of date and time may lead to Google Play Services error messages popping up on the screen. This is because some apps need access to the time zone of the location to function accurately.
To fix this issue, you can follow these steps :
Step 1: Go to the settings option from the top left corner of your notification panel. Some devices don’t have this settings option in the notification panel, so you can simply open the Settings app from your phone.
Step 2: Click on the System and then click on the Date and Time option.
Step 3: Click on Automatic Date and Time option which updates the date and time corresponding to the local standard time-zone. For manual settings, you can change the date and time one after the other manually.
This option mainly works for Android Lollipop and KitKat users.
Technique 4: Disabling the Google Play Services to Fix Google Play Services Error.
Among the many other pre-installed apps, Google Play Services is one and as well the heart of the Android device. Hence there is no option of uninstalling it or removing it but to disable or force stop the app. However disabling this may affect the normal functioning of other systematic apps like Gmail, etc. Also, disabling does not give the proper solution to the Google Play Services Error but temporarily removes the “Unfortunately Google Play Services has stopped” error message.
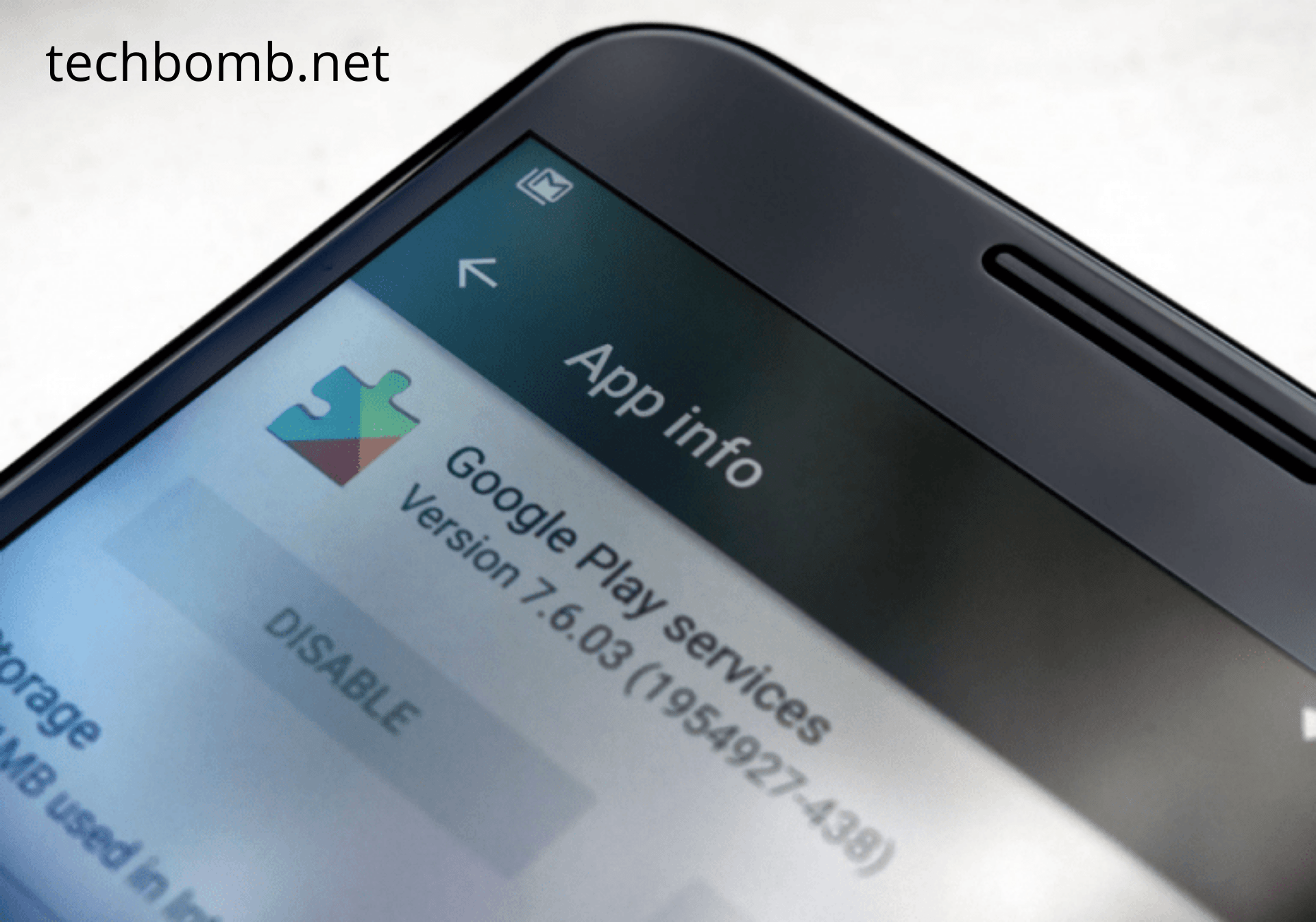
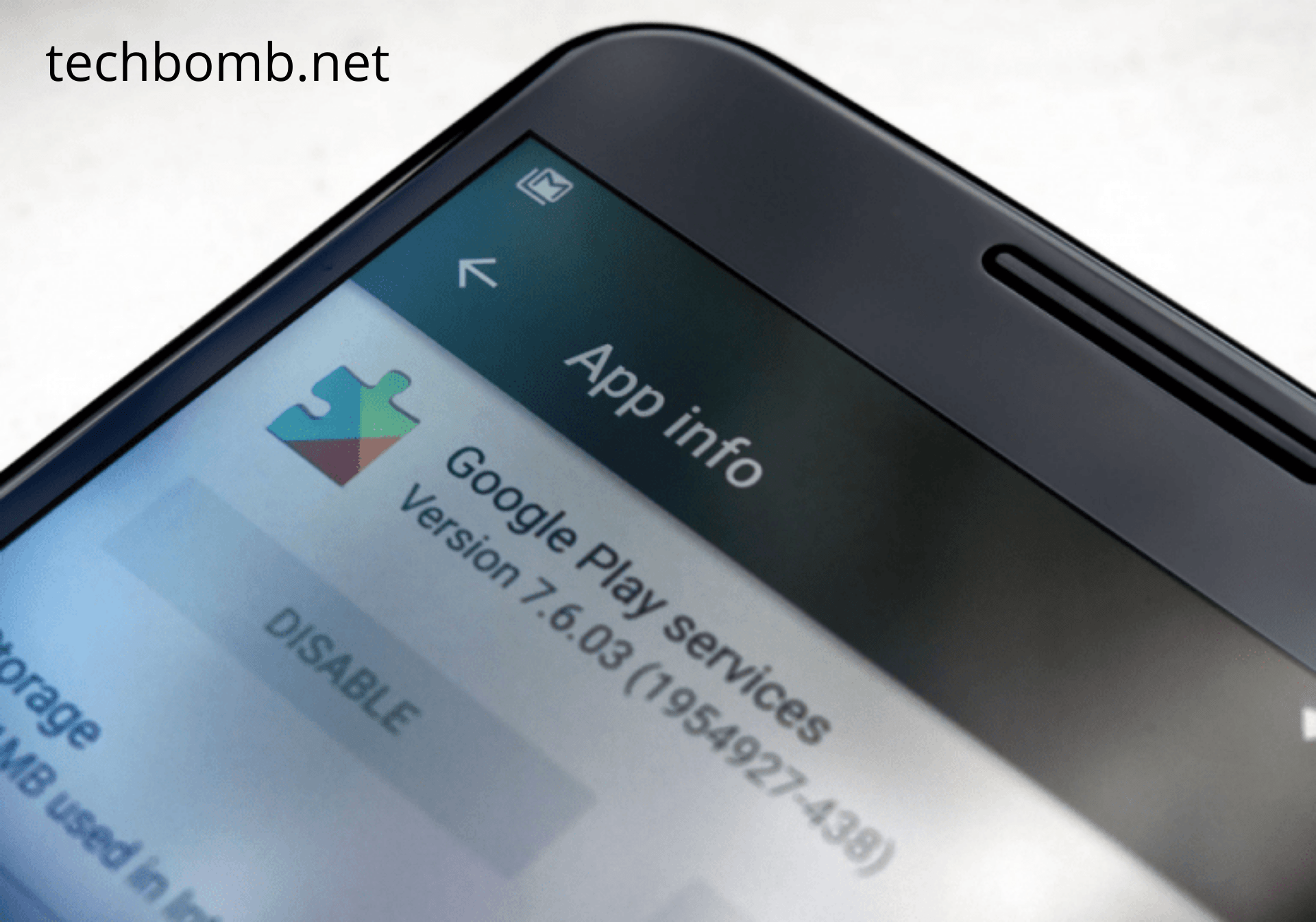
How to disable Google Play Services?
Step 1: First disable the Android Device Manager.
Step 2: Go to the settings option from the top left corner of your notification panel. Some devices don’t have this settings option in the notification panel, so you can simply open the Settings app from your phone.
Step 3: Click on Security and choose the Device Administration option.
Step 4: By default, it will enable the Android Device Manager. So first uncheck this box and then disable Google Play Services.
This removes the difficulty in using the google app but may disturb the functioning of other google apps. So it is highly suggestible that disabling Google Play Services is the last option in removing the error.
Technique 5: Clearing cache to fix Google Play Services Error
Just like any other Google application, Google Play Services also be reset to its default state by clearing its cache. This method is also very helpful in fixing Google Play services Error and works most of the time irrespective of any device model.
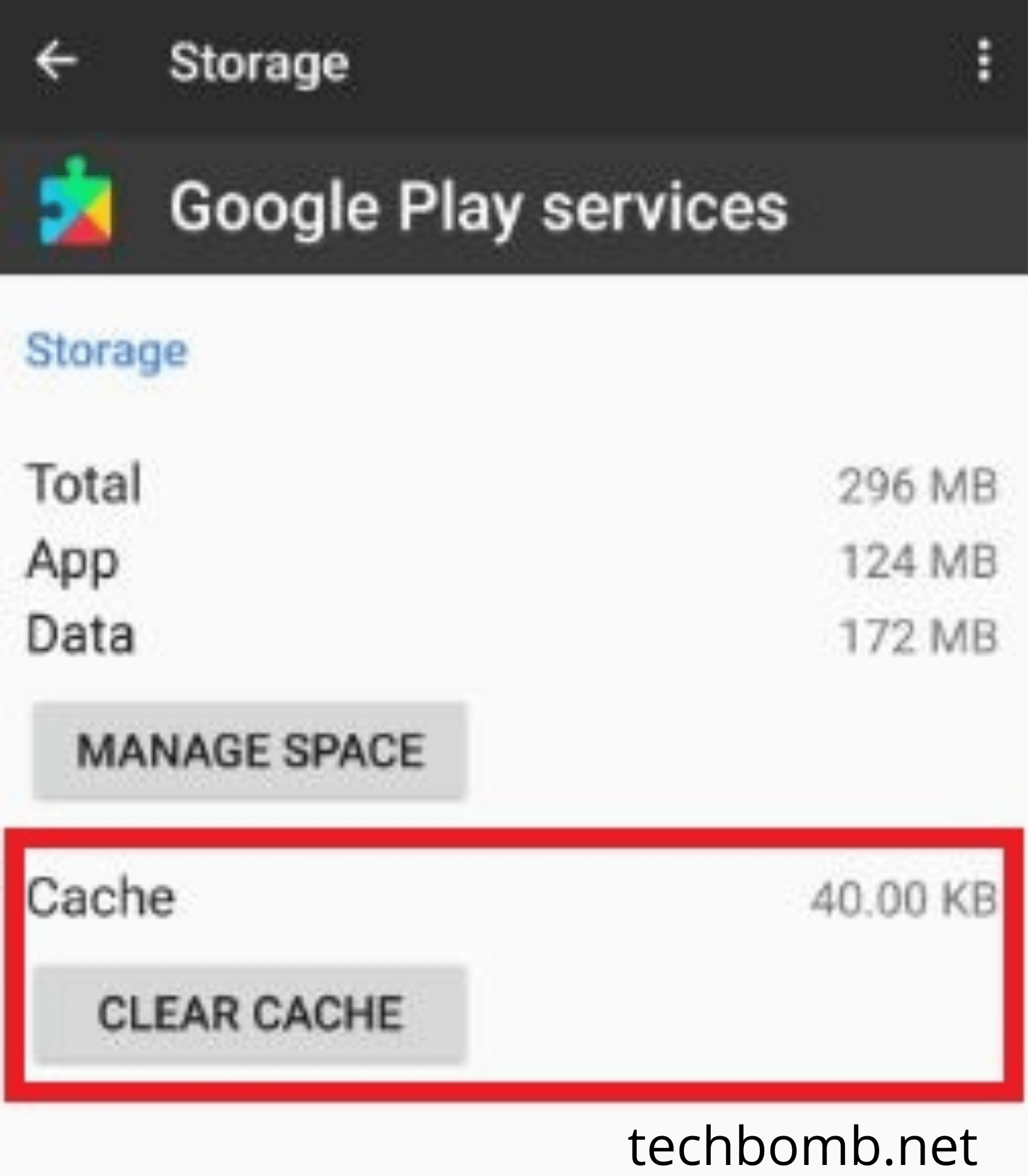
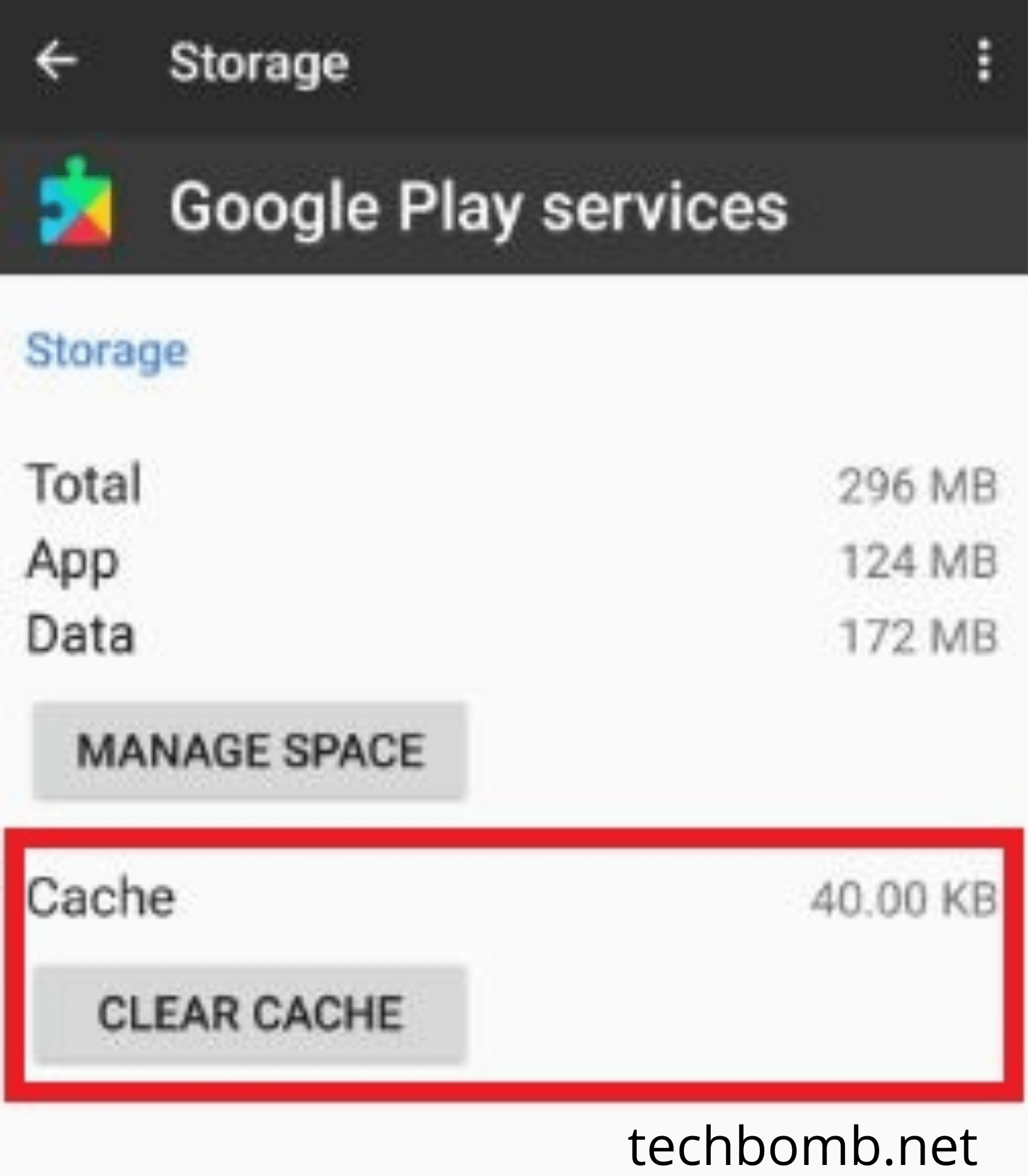
How to proceed?
Step 1: Go to the settings option from the top left corner of your notification panel. Some devices don’t have this settings option in the notification panel, so you can simply open the Settings app from your phone.
Step 2: Click on Apps option or Application manager depending upon your device.
Step 3: The entire installed apps on your device will be displayed on the screen. Scroll and search for Google Play Services.
Step 4: Click on the clear cache option and reboot/restart your device to confirm the changes made.
This method not only resets Google Play Services to its default state but also removes the Google Play Services Error from the device.
Also read: 20 Best Idle Games For Android, PC
Wrap Up ?
So these are the top five ways of dealing with Google Play Services Error, “Unfortunately, Google Play Services has stopped”. If you’re familiar with any other top technique to remove this error, do let us know in the comments section below as well. We also look forward to further suggestions and love in the comments below.