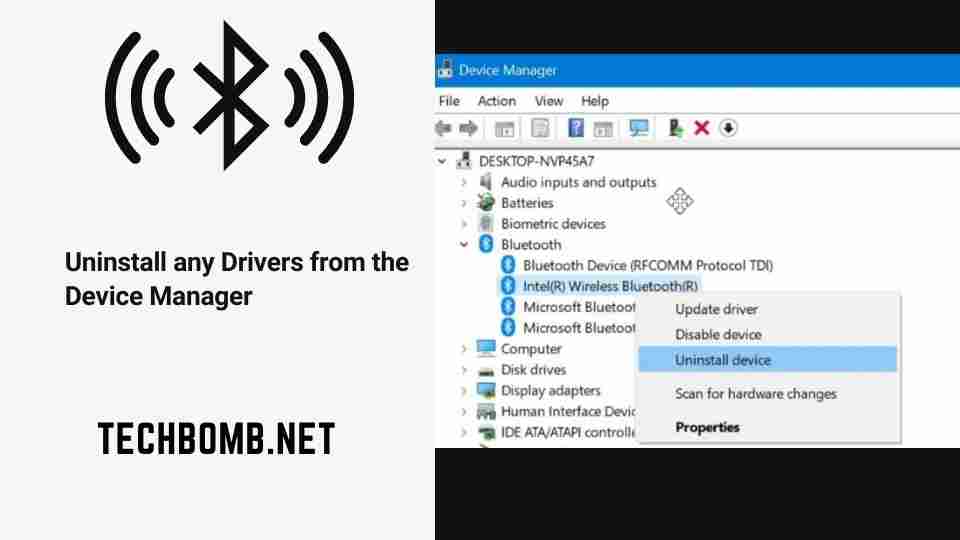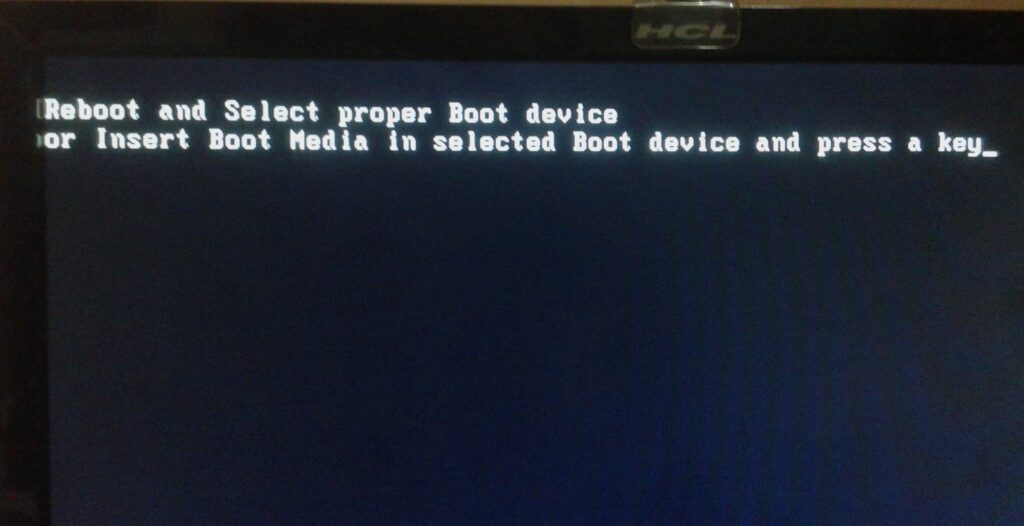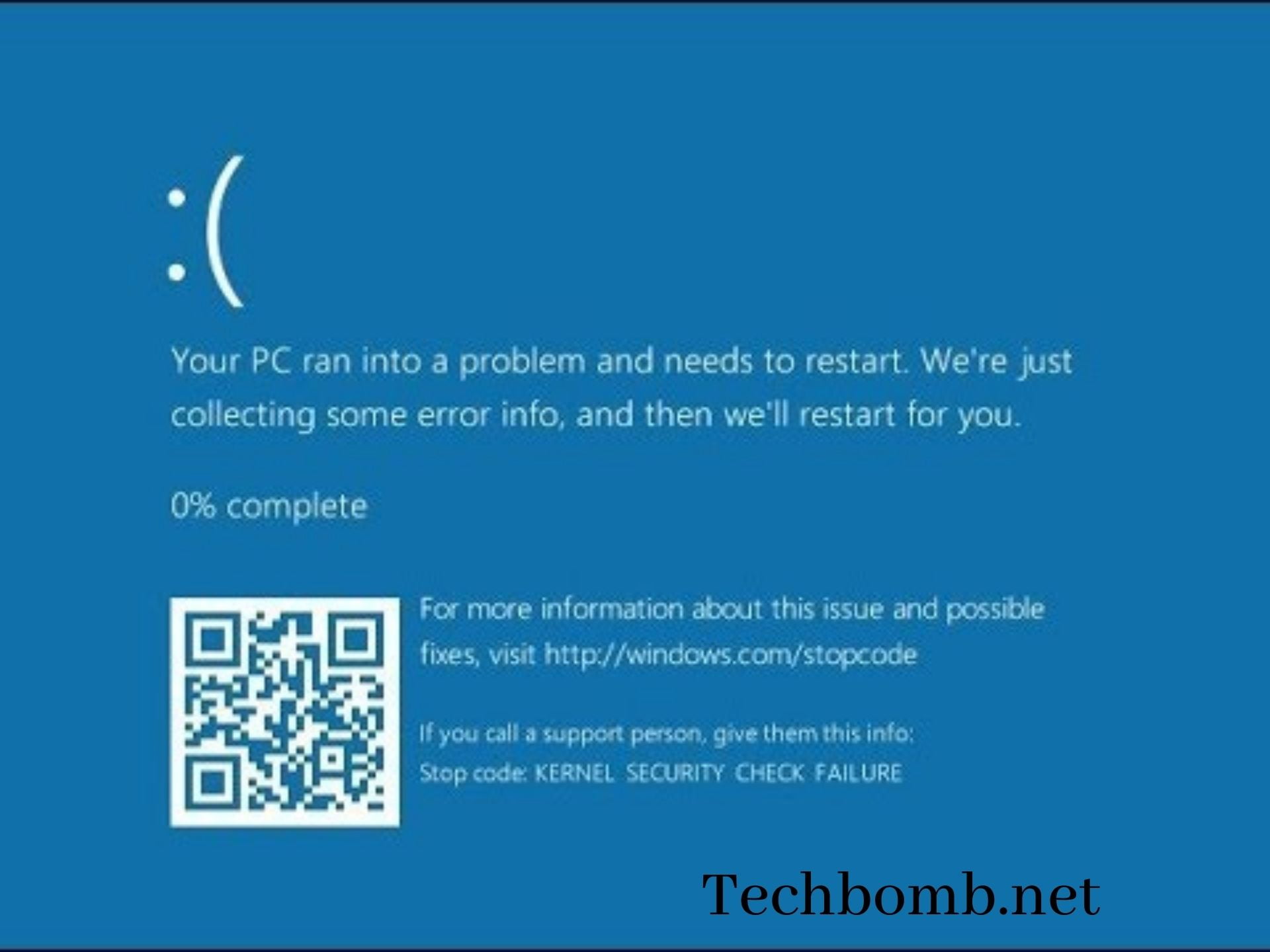How to Fix System Service Exception Blue Screen On Windows 10
![[100% SOLVED] System Service Exception Blue Screen On Windows 10 1 System-Service-Exception-Blue-Screen-Windows-10](https://techbomb.net/wp-content/uploads/2020/07/System-Service-Exception-Blue-Screen-Windows-10-300x150.jpg)
I was working in my office. I got an error “System Service Exception Blue Screen On Windows 10″. The blue screen that appears on your Windows laptop, familiar with that? The screen which appears on an abrupt crash and reads, “Your PC ran into a problem…” Well, in this article, we will be diving deep and looking at this issue, it’s causes and fixes.
This blue screen issue mainly appears when your PC crashes abruptly.
However, the blue screen is quite friendly, It provides all details on what caused it to appear, error code.
What causes the System Service Exception Blue Screen on Windows 10
![[100% SOLVED] System Service Exception Blue Screen On Windows 10 2 System-Service-Exception-what-cause](https://techbomb.net/wp-content/uploads/2020/07/System-Service-Exception-what-cause-300x188.jpg)
![[100% SOLVED] System Service Exception Blue Screen On Windows 10 2 System-Service-Exception-what-cause](https://techbomb.net/wp-content/uploads/2020/07/System-Service-Exception-what-cause-300x188.jpg)
The exact issue for the appearance of the blue screen is displayed clearly. The bottom-most line says, which service caused this issue. It also provides an error code for the issue. Using this error code, you can search for solutions in online forums and Microsoft help center, to fix your laptop. Always note down this error code, it might be helpful ahead.
The common issues which cause the Blue Screen to appear are -:
- External Hardware Issue
- Obsolete/Outdated Device drivers
- Viruses
- Issues in Windows Registry
Note down the error code that appeared on the Blue Screen and follow the process below to fix your issue.
How to Fix Blue Screen Issue in Win 10?
Lookup the error code you just noted. See if you find and specific issue that is causing such an error. If you do find any specific error, glance through this article and find the fix for the issue. If you don’t find any specific issue, follow each step, and fix your issue.
Upgrading Device Drivers
Drivers are the small programs that help your software in contacting the Hardware. Device drivers are released quite regularly and they need to be updated ASAP. Obsolete drivers will cause mismatch and issues with the hardware which results in abrupt crashes.
Step 1: Search “Device Manager”. Open it up.
Step 2: Now look for the drivers that are having issues. Right-click and open properties.
![[100% SOLVED] System Service Exception Blue Screen On Windows 10 3 System-Service-Exception-device-manager](https://techbomb.net/wp-content/uploads/2020/07/System-Service-Exception-device-manager-min-300x207.png)
![[100% SOLVED] System Service Exception Blue Screen On Windows 10 3 System-Service-Exception-device-manager](https://techbomb.net/wp-content/uploads/2020/07/System-Service-Exception-device-manager-min-300x207.png)
Step 3: Look for the driver date and driver version. Now, look up the internet for a newer driver. Download that.
Step 4: You can easily update drivers by clicking on Update Drivers and then clicking on Search on the Internet.
![[100% SOLVED] System Service Exception Blue Screen On Windows 10 4 update-driver-in-device-manager](https://techbomb.net/wp-content/uploads/2020/07/update-driver-in-device-manager-min-300x270.png)
![[100% SOLVED] System Service Exception Blue Screen On Windows 10 4 update-driver-in-device-manager](https://techbomb.net/wp-content/uploads/2020/07/update-driver-in-device-manager-min-300x270.png)
Step 5: After downloading, locate the file, and install the update through the Update Driver option.
Step 6: Follow the same process for each driver that has issues.
Restart your PC once all driver updates are installed. If the issue persists, follow the next fix.
Check for Hard Drive Corruption Issue
As previously said, some external or even internal hardware might have gone corrupt and is creating issues while writing to the disk.
Check your HDD/SSD for writing or corruption issues. Follow the process below,
- Open CMD. Run CMD with administrator rights.
- Now type in, “chkdsk /f /r”
![[100% SOLVED] System Service Exception Blue Screen On Windows 10 5 System-Service-Exception-Blue-Screen-Windows-10](https://techbomb.net/wp-content/uploads/2020/07/chkdsk-cmd-min-300x164.png)
![[100% SOLVED] System Service Exception Blue Screen On Windows 10 5 System-Service-Exception-Blue-Screen-Windows-10](https://techbomb.net/wp-content/uploads/2020/07/chkdsk-cmd-min-300x164.png)
- This service “CheckDisk” will automatically check for issues in your drive.
- If a popup appears, asking for permission to check Drive, type “yes” and hit enter.
- It will automatically fix issues if there are any.
- Now restart your PC to see if the problem persists.
NOTE: If the fix doesn’t work, try the next method.
You may be facing issue while checking: Best 5 methods “How To Check My Internet Speed” With Google In Just One Click
Look for recently Installed Programs/Softwares
Chances are that your newly installed program might be causing this issue. Check for if you have any new programs installed, remove them if there are any. We recommend uninstalling any Software which was installed just before crashes started to occur.
To uninstall programs.
- Search for “Remove a Program”. Open the first search result.
- Now locate the software which you recently installed on your PC, click on it, then click on the remove option to get rid of the software.
![[100% SOLVED] System Service Exception Blue Screen On Windows 10 6 System-Service-Exception](https://techbomb.net/wp-content/uploads/2020/07/System-Service-Exception-min-300x173.png)
![[100% SOLVED] System Service Exception Blue Screen On Windows 10 6 System-Service-Exception](https://techbomb.net/wp-content/uploads/2020/07/System-Service-Exception-min-300x173.png)
- You can also click on Sort By Date option to check for the recently installed programs.
![[100% SOLVED] System Service Exception Blue Screen On Windows 10 7 remove-recently-installed-software](https://techbomb.net/wp-content/uploads/2020/07/remove-recently-installed-software-techbomb.net-min-300x204.png)
![[100% SOLVED] System Service Exception Blue Screen On Windows 10 7 remove-recently-installed-software](https://techbomb.net/wp-content/uploads/2020/07/remove-recently-installed-software-techbomb.net-min-300x204.png)
- After removing the new programs, restart your PC to check for the issue is fixed or not.
Moving on to the next fix.
Reseating Memory Modules
Due to rough and tough usage, chances are that one of the memory stick of your PC might have become loose. Follow the process below to re-seat your Memory Modules.
- If you have a PC, turn off the power and remove cables.
- If you have a laptop, turn it off and then remove the battery.
- Now locate where your memory disks are placed.
- To locate your memory disks, use Google. Search for the query with the exact model number of your device.
- Different devices have different locations.
- After locating them, remove them one by one, now place them back, carefully.
![[100% SOLVED] System Service Exception Blue Screen On Windows 10 8 hard-drive-removal](https://techbomb.net/wp-content/uploads/2020/07/hard-drive-removal-min-300x213.png)
![[100% SOLVED] System Service Exception Blue Screen On Windows 10 8 hard-drive-removal](https://techbomb.net/wp-content/uploads/2020/07/hard-drive-removal-min-300x213.png)
- Connect Battery, Power Source.
- Turn On.
This should fix your issue. Moving on to the next fix.
Run Windows Updates
Check this section to see if you don’t have pending updates remaining in the background. This new update might have a fix for your bug. To update your windows, follow the following steps.
- Go to Settings.
- Go to the Windows tab in the Update and Security section.
- Click, Check Updates.
- This will automatically check for updates and install them.
- After installing the updates, restart the system and see whether the issue is fixed or not.
![[100% SOLVED] System Service Exception Blue Screen On Windows 10 9 Fix-System-Service-Exception](https://techbomb.net/wp-content/uploads/2020/07/Fix-System-Service-Exception-min-300x210.png)
![[100% SOLVED] System Service Exception Blue Screen On Windows 10 9 Fix-System-Service-Exception](https://techbomb.net/wp-content/uploads/2020/07/Fix-System-Service-Exception-min-300x210.png)
Moving on to the next fix.
You may check our article on: How to Upgrade to Windows 10 Home Version 1511 10586 [Fixed]
Using the Windows Memory Diagnostic Tool
This built-in tool in Windows will help test your memory drives for any errors. Follow the steps below.
- Search for Windows Memory Diagnostic Tool.
- Now run the tool as an administrator, by right-clicking on the tool.
- On the next screen, click on “Restart Now and Check for Errors“.
- This will restart your PC and Windows will automatically detect any issues with your memory.
- After completion, it will list the error is found. If it found none, it would simply restart and your issue might have been fixed by now.
- If it lists errors, then the best you can do is, Replace the Memory Drive. It might not be functional anymore and is causing the issue.
Remove External Drives or Hardware
The last resort is to remove any Hardware that you connected right before the Blue Screen started to pop up. This hardware might be corrupt or is missing drivers. Remove the hardware to check for the issue is fixed or not. Simply plug out the drives and your PC should be running well and good.
Queries Solved
system service exception windows 7,system service exception Windows 10 keeps restarting,system service exception installing Windows 10,system service exception boot loop,system service exception windows 8,system service exception bsod reddit,system service exception while gaming,santiviruskd.sys blue screen
Conclusion
These were the fixes which will surely help you fix your issue. If they don’t, you better contact a support guy from your Manufacturer’s online forum.
I hope this article helps you and if it did, make sure to share the article with your friends or people who are facing these issues. If you are having some issues in following the above steps, comment your issues down and we will try and help you ASAP.
Cheers! 🙂